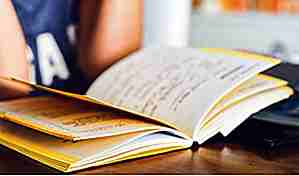Windows 10 finalmente ha llegado y la gente probablemente esté buscando consejos útiles, trucos y hacks para ayudarlos a comprender mejor este nuevo sistema. Como probablemente ya sepa, la actualización a Windows 10 es totalmente gratuita, pero eso no debería impedirle preguntar: "¿Vale la pena el costo?" El costo puede significar diferentes cosas para diferentes personas y si la única razón por la que está pensando la actualización es porque es gratis, es posible que desee detenerse por un segundo. Tenga en cuenta que el costo para usted puede ser mucho mayor en el futuro cercano, especialmente si se siente cómodo con la forma en que su computadora funciona ahora y con la posibilidad de que Windows 10 interrumpa su flujo de trabajo con nuevas ubicaciones de funciones y, en general, una nueva apariencia. Sin embargo, pudimos encontrar características específicas que ofrece Microsoft Windows 10 que a algunos les encantarán y otros detestarán, como suele ocurrir en tales casos. Como era de esperar, la compañía, gracias a Dios, trajo el familiar menú de inicio, pero también refinó las características de Windows 8 y agregó elementos completamente nuevos, como "vista de tareas". Sin embargo, la pregunta sigue siendo, ¿verá estos cambios como grandes avances? no puedes vivir sin, o te quedarás con una versión anterior de Windows? Para ayudarlo a decidir (y para ayudarlo a personalizar Windows 10), aquí hay 25 consejos útiles, trucos y hacks para dominar Windows 10.
Después de dominar estos consejos, trucos y trucos útiles de Windows 10, asegúrese de llevar su nuevo sistema operativo en el camino a uno de estos 25 nómadas digitales de Great Destinations que debería visitar hoy.
Crear una copia de seguridad completa de Windows 10
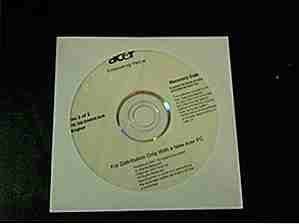 Fuente: wonderhowto.com, Imagen: en.wikipedia.org
Fuente: wonderhowto.com, Imagen: en.wikipedia.org Para empezar, siempre es una buena idea mantener la copia de seguridad de su sistema, y Windows 10 hace que sea muy fácil hacerlo con la utilidad incorporada de "Imagen del sistema". Vaya al botón Inicio (logotipo de Windows), luego seleccione Configuración, Actualización y seguridad, Copia de seguridad, agregue una unidad y elija una unidad externa o ubicación de red para sus copias de seguridad. Todo listo. Cada hora, Microsoft hará una copia de seguridad de todo en su carpeta de usuario (C: Usersusername).
Usa la aplicación Hidden Screen Recorder
 Fuente: wonderhowto.com, Imagen: en. wikipedia.org
Fuente: wonderhowto.com, Imagen: en. wikipedia.org Windows 10 tiene una herramienta de grabación de pantalla secreta que se puede utilizar para capturar la actividad en pantalla como un archivo de video. Una de las nuevas características de la aplicación Xbox es la barra de juegos, que le permite grabar imágenes de su juego. Pero resulta que esta funcionalidad le permite no solo grabar videojuegos, sino también capturar imágenes en la mayoría de sus aplicaciones. Acceder a la barra del juego es sencillo. Simplemente presione y mantenga presionadas las teclas Windows y G. La barra de Juego, que es esencialmente una barra de herramientas, aparecerá en la pantalla. Si es la primera vez que ejecutas la barra de juegos para esa aplicación, recibirás un mensaje que te preguntará: "¿Quieres abrir la barra de juegos?", Simplemente haz clic en "Sí, este es un juego". Una vez lanzado, es bastante sencillo utilizar.
Sincronizar archivos a OneDrive
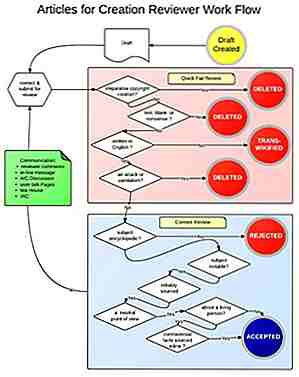 Fuente: wonderhowto.com, Imagen: en.wikipedia.org
Fuente: wonderhowto.com, Imagen: en.wikipedia.org En Windows 10, los marcadores de posición se reemplazan por sincronización selectiva. Para cambiar la configuración de OneDrive, haga clic con el botón derecho en el icono en el área de notificación, seleccione Configuración, cambie a la pestaña Elegir carpetas y haga clic en el botón Elegir carpetas. Puedes sincronizar Todos los archivos y carpetas en tu OneDrive, o Elegir carpetas para sincronizar, lo que significa que estarán disponibles localmente y estarás listo para comenzar.
Cambiar entre escritorios
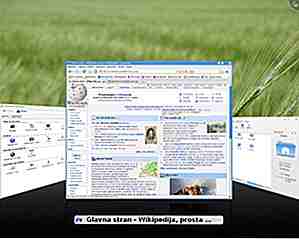 Fuente: wonderhowto.com, Imagen: en.wikipedia.org
Fuente: wonderhowto.com, Imagen: en.wikipedia.org Simplemente haga clic en el botón Vista de tareas, luego haga clic en cualquiera de las miniaturas en la parte inferior de la pantalla para cambiar a un escritorio abierto. Cerrar los escritorios es igualmente simple: simplemente haga clic en el botón Vista de tareas, luego coloque el puntero del mouse sobre una de las miniaturas de escritorio y haga clic en la X.
Buscar desde el menú de inicio
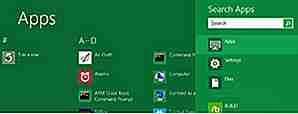 Fuente: wonderhowto.com, Imagen: flickr.com, Foto de Stephen Edgar
Fuente: wonderhowto.com, Imagen: flickr.com, Foto de Stephen Edgar Otra forma excelente de acceder rápidamente a una aplicación o archivo es abrir el menú Inicio, ya sea haciendo clic en él o usando la tecla de Windows, y luego simplemente escriba el nombre de la aplicación, archivo o carpeta que está buscando.
Cambiar el tamaño del menú de inicio
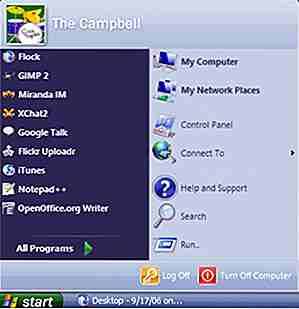 Fuente: wonderhowto.com, Imagen: flickr.com, Foto de Delwin Steven Campbell
Fuente: wonderhowto.com, Imagen: flickr.com, Foto de Delwin Steven Campbell El menú de inicio en sí tiene muchas características, la capacidad de cambiar el tamaño es muy nuevo. Gracias a la interfaz de Windows 10, esto se hace de una manera muy simple y puede hacer que el uso del sistema operativo sea una experiencia mucho más amigable. Para cambiar el tamaño del menú Inicio horizontalmente, mueva el mouse hacia el borde derecho hasta que el cursor se convierta en una flecha de dos puntas. Ahora haz clic o toca y arrástralo hacia la izquierda para reducir el menú de Inicio. Para aumentar el tamaño horizontal del menú Inicio, haga clic o toque en el borde y arrástrelo hacia la derecha.
Eliminar Live Tiles del menú Inicio
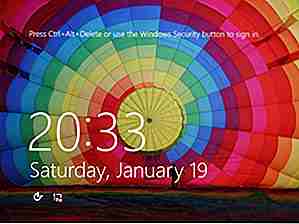 Fuente: wonderhowto.com, Imagen: en.wikipedia.org
Fuente: wonderhowto.com, Imagen: en.wikipedia.org Si usó Windows 7 y nunca llegó a 8, entonces no solo son Live Tiles nuevos para usted, sino que también pueden no ser tan útiles. Afortunadamente, es un proceso simple; la mala noticia es que deberás hacer clic derecho en cada azulejo en tu menú de Inicio y seleccionar desanclar. Una vez hecho esto, te quedarás con un espacio vacío donde solían estar las fichas. Simplemente haga clic y mantenga presionado en la esquina superior derecha del menú Inicio y arrástrelo hacia la izquierda para que solo se muestren las secciones "Lugares" y "Más usado". Voila ... ¡Te deshiciste de ellos!
Carpetas de PIN en File Explorer
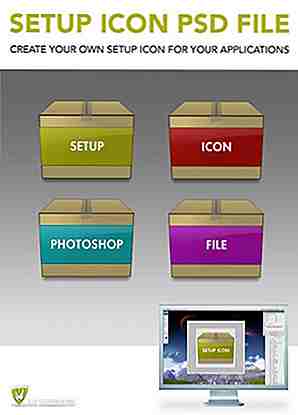 Fuente: wonderhowto.com, Imagen: deviantart.com
Fuente: wonderhowto.com, Imagen: deviantart.com Si hay carpetas o bibliotecas que desea anclar en su menú de Acceso rápido, simplemente haga clic con el botón derecho en el Explorador de archivos, luego seleccione "Pin para acceso rápido" y estarán fácilmente disponibles en el panel izquierdo.
Nueva función de búsqueda en el Explorador de archivos
 Fuente: wonderhowto.com, Imagen: en.wikipedia.org
Fuente: wonderhowto.com, Imagen: en.wikipedia.org El cuadro de búsqueda no es nuevo, pero ahora solo buscará archivos y carpetas dentro de la carpeta o unidad que ha seleccionado actualmente, lo que ayudará a reducir las cosas bastante. Una vez que se hayan llenado los resultados de búsqueda, haga clic en la pestaña Buscar cerca de la parte superior de la pantalla para exponer más opciones en un menú de cinta.
Nuevo menú de cinta en el Explorador de archivos
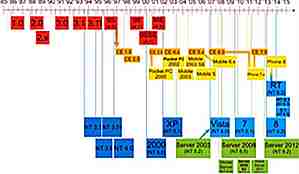 Fuente: wonderhowto.com, Imagen: en.wikipedia.org
Fuente: wonderhowto.com, Imagen: en.wikipedia.org Al igual que las versiones recientes de Microsoft Office, el nuevo Explorador de archivos usa lo que se llama un menú de Cinta. Cuando haga clic en una de las opciones de menú cerca de la parte superior de la pantalla (Archivo, Inicio, Compartir o Ver), aparecerá este nuevo menú.
Maximizar cualquier ventana
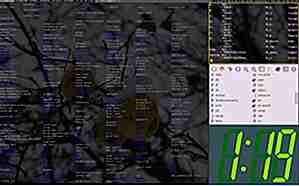 Fuente: wonderhowto.com, Imagen: en.wikipedia.org
Fuente: wonderhowto.com, Imagen: en.wikipedia.org Primero, si desea maximizar rápidamente cualquier ventana, simplemente haga clic y mantenga presionada la barra de título, luego arrástrela hasta el borde superior de su pantalla. En cuanto suelte el mouse, la ventana se maximizará.
Live Tiles en el menú de inicio
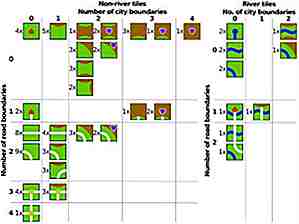 Fuente: wonderhowto.com, Imagen: en.wikipedia.org
Fuente: wonderhowto.com, Imagen: en.wikipedia.org Si usó Windows 8, entonces sabrá todo sobre Live Tiles, los "iconos" interactivos y actualizados que se usan para mostrar información como el clima, las noticias y más. Bueno, ahora están contenidos en el menú Inicio.
Menú de bibliotecas en File Explorer
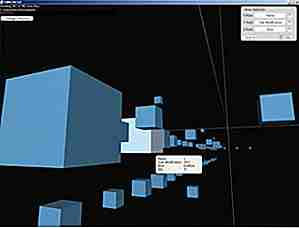 Fuente: wonderhowto.com, Imagen: en.wikipedia.org
Fuente: wonderhowto.com, Imagen: en.wikipedia.org La función de bibliotecas antiguas no está a la vista, pero no se ha ido. Simplemente vaya al menú Ver cinta y luego haga clic en la opción "Panel de navegación". Desde aquí, selecciona la entrada "Mostrar bibliotecas" y volverá al panel izquierdo.
Instalarlo gratis
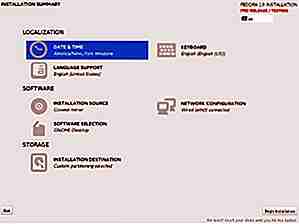 Fuente: wonderhowto.com, Imagen: en.wikipedia.org
Fuente: wonderhowto.com, Imagen: en.wikipedia.org Lo mejor de Windows 10 es que es 100 por ciento gratis. Todo lo que tienes que hacer es actualizar y estás listo para comenzar.
Get Back Precious Hard Drive Space
 Fuente: wonderhowto.com, Imagen: en.wikipedia.org
Fuente: wonderhowto.com, Imagen: en.wikipedia.org Cuando actualiza desde una versión anterior de Windows a Windows 10, una buena parte del espacio de su disco se utiliza para tener a mano la información del sistema anterior, en caso de que decida revertir. Pero si valora el espacio en disco a través de reversiones fáciles, puede reclamar alrededor de 20 GB simplemente eliminando estos archivos antiguos.
Habilitar el modo oscuro en todo el sistema
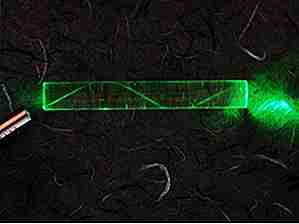 Fuente: wonderhowto.com, Imagen: en.wikipedia.org
Fuente: wonderhowto.com, Imagen: en.wikipedia.org El navegador Edge viene con un modo oscuro, que también se puede aplicar a otros menús y aplicaciones. Muy simplemente, en la barra de búsqueda, simplemente escriba "regedit" sin las comillas y haga clic en el ícono del cubo en desintegración para abrir el Editor del Registro. Dependiendo de su configuración de seguridad, el Control de cuentas de usuario podría solicitarle permiso. Si es así, simplemente haga clic en "Sí". En la barra lateral izquierda está la estructura del directorio. Para lo siguiente, simplemente haga clic en el cheurón al lado del nombre del directorio para expandirlo y navegar por la jerarquía. En el panel derecho, debe haber un área vacía, haga clic con el botón derecho y seleccione "Nuevo", luego "Valor DWORD (32 bits)". Ahora debería ver una nueva entrada en el panel derecho llamada "Nuevo valor n.º 1" resaltado en azul. Cambie el nombre del campo resaltado a "AppsUseLightTheme" y verá una nueva entrada en el panel derecho llamada "AppsUseLightTheme" con un valor predeterminado establecido en 0. Simplemente cierre sesión y vuelva a iniciar sesión y listo.
Habilitar Cortana y búsqueda por voz
 Fuente: wonderhowto.com, Imagen: en.wikipedia.org
Fuente: wonderhowto.com, Imagen: en.wikipedia.org Comience haciendo clic en el cuadro de búsqueda justo al lado del botón Inicio en la barra de tareas y luego haga clic en el icono de Cortana en la esquina inferior izquierda de la ventana emergente, que se ve como un círculo justo encima del logotipo de Windows. Acepte el acuerdo y Cortana estará lista para comenzar, pero tenga en cuenta que aún deberá activar Voice Search Hotword.
Deshabilitar la pantalla de bloqueo
 Fuente: wonderhowto.com, Imagen: en.wikipedia.org
Fuente: wonderhowto.com, Imagen: en.wikipedia.org La pantalla de bloqueo de Windows 10 es genial si está usando una tableta, pero para la mayoría de nosotros con PC estándar, es una función innecesaria. Desafortunadamente, no hay una manera directa de eliminarlo, pero hay un par de métodos que son bastante fáciles incluso para el verdadero novato. Mi favorito, por ejemplo, es el siguiente: para comenzar, presione y mantenga presionado el botón de Windows en su teclado, luego presione la tecla R para abrir el cuadro de diálogo Ejecutar. Luego, simplemente escriba "regedit" y presione Enter. A continuación, haga clic con el botón derecho en la carpeta de Windows, luego seleccione "Nuevo" y seleccione "Clave". Desde aquí, haga clic con el botón derecho en esta clave recién creada y elija "Cambiar nombre", luego cambie el nombre para leer Personalización. Cuando haya terminado con eso, haga clic derecho en este DWORD recién creado y elija "Cambiar nombre", luego cambie el nombre para leer NoLockScreen. Desde aquí, haga doble clic en el DWORD NoLockScreen que acaba de renombrar, luego aparecerá una pequeña ventana. En el campo "Datos de valor" de esta ventana emergente, ingrese el número 1, luego haga clic en "Aceptar". En este punto, simplemente reinicie su PC, y cuando vuelva a subir, ya no debería ver la pantalla de bloqueo superfluo. .
Crear múltiples escritorios
 Fuente: wonderhowto.com, Imagen: en.wikipedia.org
Fuente: wonderhowto.com, Imagen: en.wikipedia.org Comience haciendo clic en el botón Vista de tareas al lado de la barra de búsqueda (o icono) en su barra de tareas, que abrirá un botón en la esquina inferior derecha de su pantalla con la etiqueta "+ Nuevo Escritorio". Simplemente haga clic en este botón para crear un segundo escritorio, luego haz clic de nuevo para crear un tercero, y así sucesivamente.
Personaliza el menú de inicio como lo desees
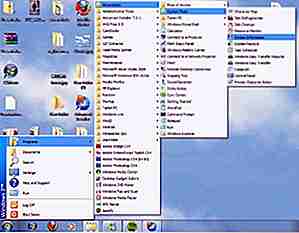 Fuente: wonderhowto.com, Imagen: csmenu.com
Fuente: wonderhowto.com, Imagen: csmenu.com Puede cambiar la apariencia general del menú Inicio eligiendo Configuración, luego vaya a Personalización. A partir de ahí, seleccione la opción Colores para cambiar el color de fondo de su menú Inicio. Vaya a la pestaña Inicio para ajustar aún más opciones, como ocultar la mayoría de las aplicaciones usadas y recientemente agregadas, así como las carpetas que aparecen y más.
Cambiar el color de la barra de título en Windows
 Fuente: wonderhowto.com, Imagen: en.wikipedia.org
Fuente: wonderhowto.com, Imagen: en.wikipedia.org Lo que debería haber sido una obviedad no terminó siendo una opción: cambiar el color de la barra de título de una ventana. Si no está satisfecho con el blanco monótono, hay un truco fácil que puede hacer para cambiar el color. Para empezar, visite su configuración de actualización y vea si la versión 10525 está disponible para descargar e instalar. Tendrá que esperar que se instale la descarga y que su sistema se restaure. Después de eso, deberá regresar a Configuración y hacer clic en Personalización. Ahora, asegúrese de que esté seleccionado "Mostrar color en el inicio, la barra de tareas y el centro de acción". Elige tu color ... Sí, finalmente puedes elegir tu propio color.
Cambiar el fondo de la pantalla de inicio de sesión
 Fuente: wonderhowto.com, Imagen: flickr.com, Foto de FHKE
Fuente: wonderhowto.com, Imagen: flickr.com, Foto de FHKE Windows 10 usa el mismo "color de acento" que se usa en otros lugares en su escritorio. Por defecto, toma un color de acento del fondo de su escritorio. Para cambiar esto, visite la aplicación Configuración, seleccione Personalización, seleccione Colores y deshabilite la opción "Seleccionar automáticamente un color de acento de mi fondo". El color que seleccione aquí se utilizará en su pantalla de inicio de sesión si ha utilizado el hack de registro anterior.
Cambiar el motor de búsqueda predeterminado en Edge
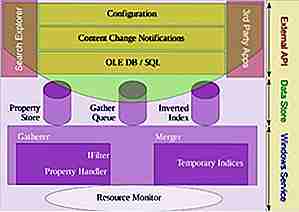 Fuente: wonderhowto.com, Imagen: en.wikipedia.org
Fuente: wonderhowto.com, Imagen: en.wikipedia.org Bing, como era de esperar, es el motor de búsqueda predeterminado de Edge, pero no tiene que ser así. Navega a otro, y si es compatible, verás una opción para agregarlo a Edge. Si no se admite un motor de búsqueda, cambie su proveedor de búsqueda, haga clic o toque el botón de menú: ese es el botón con tres puntos en la esquina superior derecha de la ventana Microosft Edge. Seleccione "Configuración" en el menú. Desplácese hacia abajo en el panel Configuración y toque o haga clic en el botón "Ver configuración avanzada" que se encuentra cerca de la parte inferior. Desplácese hacia abajo nuevamente en la lista Configuración avanzada y verá la casilla "Buscar en la barra de direcciones con". Haga clic o toque y seleccione "Agregar nuevo". Verá una lista de proveedores de búsqueda disponibles. Seleccione el motor de búsqueda que desea usar y haga clic o toque "Agregar como predeterminado". Si el motor de búsqueda que desea utilizar no aparece aquí, asegúrese de haber visitado primero la página de inicio del motor de búsqueda. Si lo tiene y aún no aparece, ese motor de búsqueda probablemente no sea compatible con OpenSearch aún así sea paciente o elija otro.
Acceda al menú de acciones rápidas
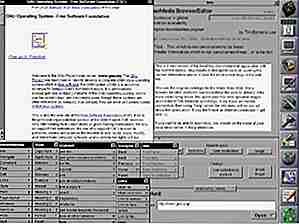 Fuente: wonderhowto.com, Imagen: en.wikipedia.org
Fuente: wonderhowto.com, Imagen: en.wikipedia.org Para acceder al menú Acciones rápidas, simplemente haga clic en el icono del Centro de actividades en su área de notificación, que se parece mucho a un icono de burbuja de chat. Desde allí, simplemente haga clic en cualquier icono para ajustar rápidamente cualquiera de sus configuraciones.
Acceda a todas sus aplicaciones en el menú de inicio
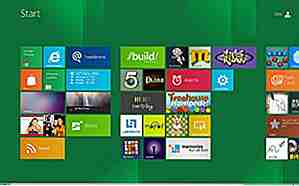 Fuente: wonderhowto.com, Imagen: mywritingblog.com
Fuente: wonderhowto.com, Imagen: mywritingblog.com Posiblemente lo mejor de tener de nuevo el menú Inicio es la capacidad de acceder a todas sus aplicaciones desde él. Todo lo que tiene que hacer es simplemente hacer clic en la opción "Todas las aplicaciones" para verlas en una lista alfabética.